Microsoft Excel merupakan salah satu software yang paling banyak digunakan pada dunia kerja. Bagaimana tidak? melalui Excel perusahaan dapat dengan mudah mengelola data dari yang paling sederhana hingga rumit. Excel juga dapat mengelola teks, membuat diagram maupun grafik.
Kemudahan mengelola data pada Excel didapat dari tersedianya banyak fungsi atau rumus di dalamnya. Salah satu rumus atau fungsi yang paling populer pada Excel adalah rumus IF. Apa itu rumus IF? Mengapa rumus IF populer? Bagaimana cara menggunakan rumus IF? Temukan jawabannya pada artikel di bawah ini. Simak sampai akhir, ya.
Apa itu Rumus IF?
Rumus IF atau fungsi IF adalah salah satu rumus Excel dalam kategori atau grup logis yang biasa digunakan untuk melakukan pengujian logika tertentu dalam rumus Microsoft Excel.
Rumus IF merupakan rumus siap pakai di Excel, yang berfungsi mengembalikan nilai berdasarkan kondisi benar atau salah. Secara sederhana, rumus IF bertujuan memeriksa apakah suatu kondisi terpenuhi. Rumus IF akan menghasilkan nilai tertentu jika kondisi yang kita tentukan terpenuhi (TRUE) dan akan menghasilkan nilai lainnya jika uji logika atau kondisi tidak terpenuhi (FALSE)

Rumus IF dapat digunakan untuk mengevaluasi teks dan nilai, serta mengevaluasi kesalahan. Idealnya, pernyataan IF harus berlaku terhadap kondisi minimal, seperti Pria/Wanita, Ya/Tidak/Mungkin. Namun, pada prakteknya terkadang ada kondisi yang lebih kompleks di mana membutuhkan penggabungan beberapa rumus secara bersamaan, biasanya lebih dari tiga rumus IF dalam satu rumus.
Sebelum melakukan uji coba rumus IF pada Excel, ada beberapa operator perbandingan Excel yang perlu diketahui, seperti:
- Equal (=), memiliki arti sama dengan, misalnya 3=3 (TRUE)
- Greater than (>), memiliki arti lebih besar dari, misalnya 3>4 (FALSE)
- Less than (<), memiliki arti kurang dari, misalnya 3<4 (TRUE)
- Greater than or Equal to (>=), memiliki arti lebih besar atau sama dengan, misalnya 3>=3 (TRUE)
- Less than or Equal to (<=), memiliki arti kurang dari atau sama dengan, misalnya 3<=4 (TRUE)
- Not Equal to (<>), memiliki arti tidak sama dengan, misalnya 3<>4 (TRUE)
Operator perbandingan ini akan menghasilkan nilai logika “TRUE” atau “FALSE” saat membandingkan dua nilai.
Baca Juga: Formula Bar: Cara Menampilkan dan Menghilangkannya
3 (Tiga) Argumen dalam Rumus IF
Rumus IF pada Excel dapat dilakukan dengan mengikuti penulisan rumus seperti berikut ini:

Dari sintaksis di atas, kita dapat melihat bahwa rumus IF terdiri dari tiga argumen, seperti:
- Logical_test (wajib) – kondisi yang akan diuji. Dapat dievaluasi sebagai BENAR atau SALAH. Argumen ini merupakan kriteria acuan untuk menentukan nilai yang akan dihasilkan oleh rumus IF.
- Value_if_true (opsional) – nilai yang akan dikembalikan saat uji logika bernilai TRUE, yaitu kondisi terpenuhi. Jika dihilangkan, argumen value_if_false harus ditentukan.
- Value_if_false (opsional) – nilai yang akan dikembalikan saat uji logika bernilai FALSE, yaitu kondisi tidak terpenuhi. Jika dihilangkan, argumen value_if_true harus diatur ulang.
Rumus dasar IF di Excel
Rumus IF pada Excel dapat digunakan dengan dua cara, yaitu rumus IF tunggal dan rumus IF ganda. Meskipun Microsoft Excel memungkinkan rumus IF ganda, namun sebaiknya hindari menumpuk rumus IF begitu banyak karena rawan terjadi hasil yang tidak diharapkan.
Sebelum masuk ke rumus dasar, perhatikan bahwa setiap rumus dalam Excel memerlukan tanda kurung buka dan kurung tutup “()”, termasuk rumus IF. Kamu akan menemukan warna tanda kurung yang berbeda jika terjadi rumus bertumpuk. Hal ini akan memudahkanmu mengecek kembali rumus yang dibuat.
Berikut hal yang perlu kamu lakukan sebelum membuat pernyataan IF then sederhana di Excel:
- Untuk logical_test, tulis ekspresi yang mengembalikan BENAR atau SALAH. Untuk ini, kamu dapat menggunakan salah satu operator logika.
- Untuk value_if_true, tentukan apa yang akan dikembalikan saat uji logika bernilai TRUE.
- Untuk value_if_false, tentukan apa yang akan dikembalikan saat uji logika bernilai FALSE. Meskipun argumen ini bersifat opsional, kami menyarankan untuk selalu mengkonfigurasinya untuk menghindari hasil yang tidak diharapkan.
Tutorial dan Contoh Penggunaan Rumus IF pada Excel
1. Penggunaan Rumus IF Tunggal
Mari kita lihat tabel nilai siswa berikut ini:
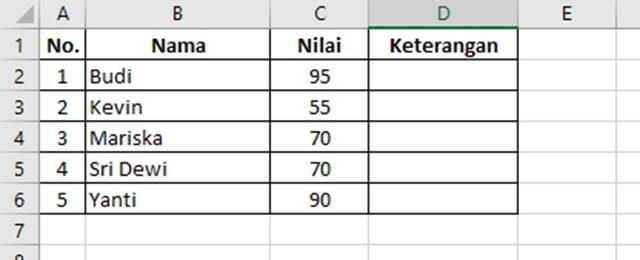
- Logical_test, jika kolom Nilai (C2) kurang dari 60.
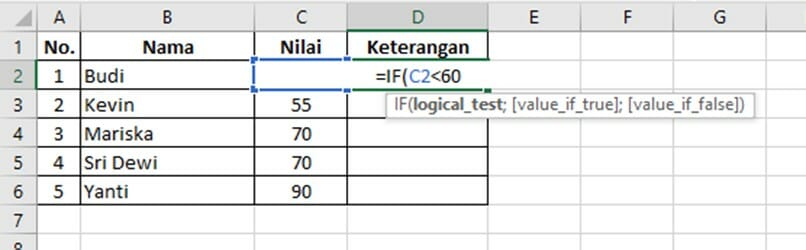
- Value_if_true, maka siswa harus remedial
Sebelum menulis, pastikan kamu memberi tanda pemisah (pada Microsoft Excel 2016 menggunakan tanda titik koma “;” pada versi lain bisa jadi berbeda, misalnya cukup menggunakan tanda koma “,”) sesuai dengan ketentuan yang muncul seperti di atas. Juga, ketika memasukkan value berupa teks, bubuhkan tanda petik dua (“) untuk memberi informasi pada Excel bahwa data tersebut berupa teks, seperti berikut ini:
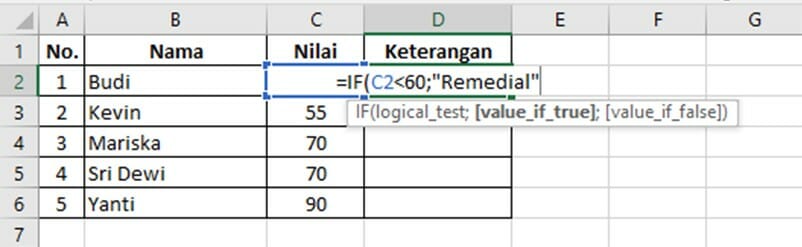
- Value_if_false, maka siswa lulus

Maka, penulisan rumus berdasarkan contoh di atas ialah: =IF(C2<60;”Remedial”;”Lulus”), berikut hasilnya:
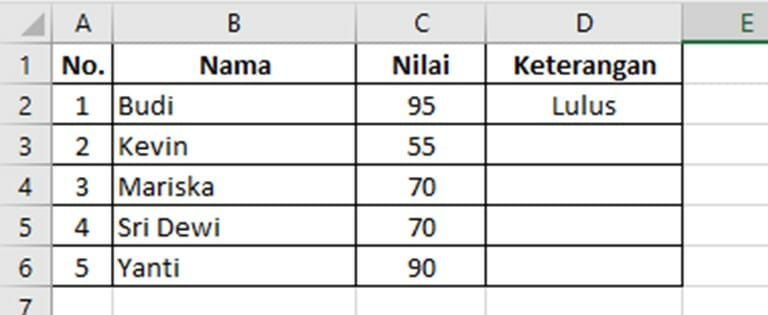
Kamu dapat menyalin rumus IF untuk kolom di bawahnya dengan klik pada D2 (keterangan nilai Budi) yang mana terdapat rumus IF. Lalu, arahkan kursor ke batas pertemuan antara garis kanan dan garis bawah, hingga muncul tanda berikut:
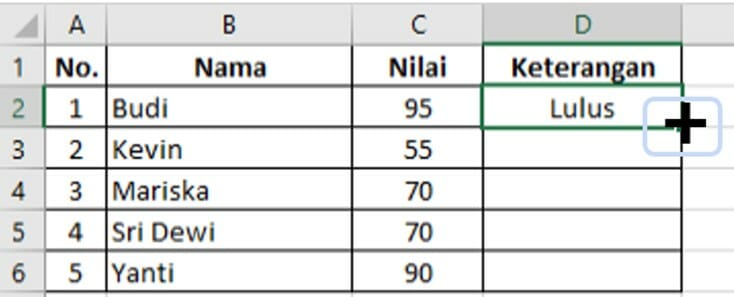
Lalu tekan lama dan sorot hingga kolom yang kamu inginkan.
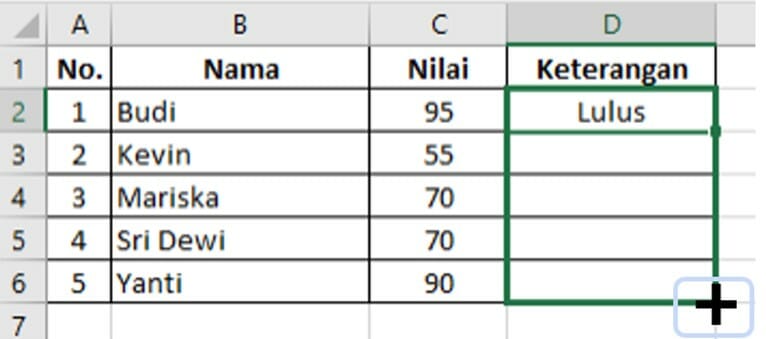
Lalu, jika sudah sampai kolom yang diinginkan, lepaskan klik. Setelah itu, kamu akan mendapatkan hasil seperti berikut:
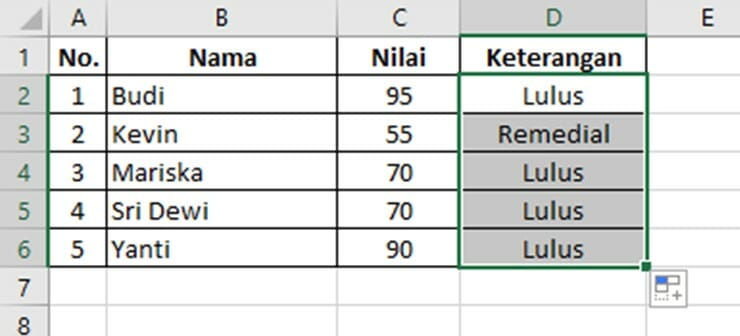
2. Penggunaan Rumus IF Ganda atau bertumpuk
Mari kita lihat tabel berikut ini:
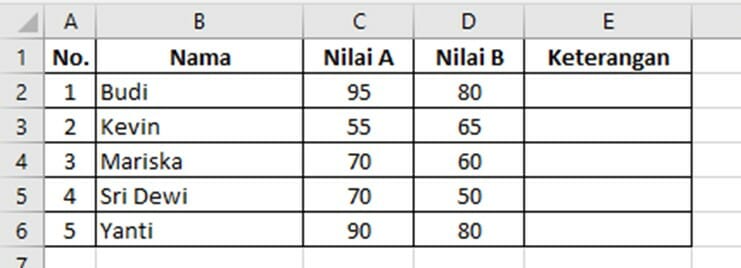
Kita akan menggunakan rumus IF dengan skenario: siapa saja yang memiliki nilai kurang dari 60 pada nilai A atau B, harus melakukan remedial.
Maka, penggunaan rumus IF ganda atau bertumpuk harus memenuhi logika ini:
- Siapa saja yang memiliki nilai kurang dari 60 pada nilai A harus melakukan remedial (logical_test dan value_if_true)
- Siapa saja yang memiliki nilai kurang dari 60 pada nilai B harus melakukan remedial (logical_test dan value_if_true)
- Jika tidak, siswa akan lulus. (value_if_false)
Berikut penulisan rumusnya pada Excel:
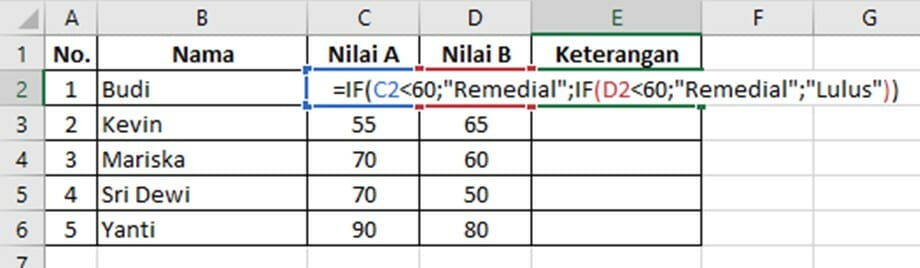
Kamu dapat melihat pada rumus bertumpuk, akan bertumpuk pula tanda kurung sesuai dengan skenario yang diinginkan. Berikut hasil setelah rumus IF disalin pada kolom lain di bawahnya:
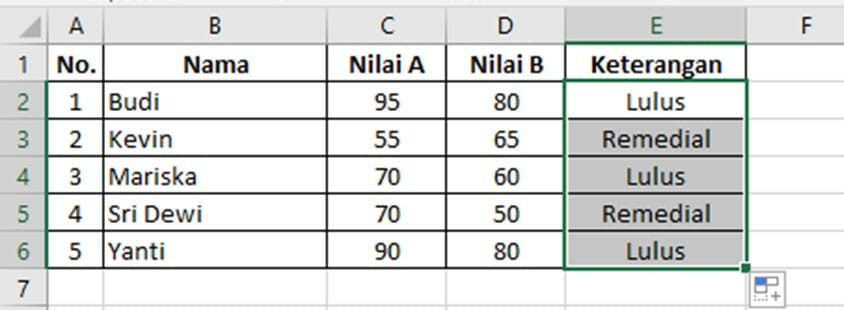
Kita dapat melihat, dengan skenario logika di atas, ada dua siswa yang harus melakukan remedial dan tiga siswa lulus.
Jika kamu menemukan pernyataan IF yang tampaknya terus berkembang jadi begitu panjang, artinya potensi untuk terjadi kekeliuran begitu tinggi. Kamu dapat menggunakan cara lain untuk mengatasi kondisi tersebut, yaitu dengan menggunakan rumus VLOOKUP dengan terlebih dahulu membuat tabel referensi. Seluk beluk rumus VLOOKUP pada Microsoft Excel akan dibahas pada kesempatan mendatang, ya.
Selain rumus VLOOKUP, Excel juga memiliki rumus lain yang dapat menjadi jalan keluar jika rumus IF ganda terlalu kompleks, yaitu rumus IFS. Namun, rumus ini hanya dapat kamu temui jika berlangganan Microsoft 365 dan memiliki versi Office terbaru.
Kuncie Mahir Excel-lent!
Ingin mahir menggunakan Microsoft Excel? Atau kamu ingin meningkatkan efektivitas bisnis melalui tools Excel? Tertarik belajar dasar pengoperasian Excel? Tenang, Kuncie punya beragam kelas terkait Microsoft Excel yang sayang jika kamu lewatkan. Ayo, cari tahu informasi kelas Excel yang sesuai dengan kebutuhanmu di sini!
Sumber gambar: screenshot pribadi penulis pada Microsoft Excel 2016
Referensi:
https://dailysocial.id/post/rumus-if-di-excel l
https://www.excel-easy.com/examples/if.html
https://www.ablebits.com/office-addins-blog/if-function-excel/












Komentar