Menguasai cara menggunakan rumus VLOOKUP adalah hal yang penting ketika belajar Microsoft Office Excel. Hal ini karena, rumus VLOOKUP digunakan untuk mempermudah proses mencari data yang ada pada suatu cell range secara vertikal dengan cepat. Dengan rumus ini, kamu bisa mencari nilai yang diinginkan dengan kata kunci tertentu berdasarkan kebutuhan.
Lalu, bagaimana cara menggunakan rumus VLOOKUP yang tepat? Pelajari langkah-langkahnya dari pembahasan Kuncie ini ya!
Apa itu Rumus VLOOKUP?
Rumus Excel VLOOKUP adalah salah satu fungsi pada Microsoft Excel yang digunakan untuk mencari data pada kolom pertama sebuah tabel data, kemudian mengambil atau menghasilkan nilai dari sel mana pun di baris yang sama pada tabel data tersebut. Logika sederhana dari apa itu rumus VLOOKUP adalah formula yang memungkinkan kamu untuk mengisi data pada sebuah tabel berdasarkan data pada tabel referensi lain dengan acuan sebuah nilai atau kata kunci yang spesifik.
Dalam penggunaannya, rumus tersebut memiliki syntax formula sebagai berikut:
=VLOOKUP(lookup_value, table_array, col_index_num, [range_lookup])
Terjemahan logika dari rumus VLOOKUP tersebut adalah:
=VLOOKUP(Nilai yang dicari; Tabel Referensi; Nomor Kolom;[Range Lookup])
Baca Juga: Formula Bar: Cara Menampilkan dan Menghilangkannya
Cara Menggunakan Rumus VLOOKUP
Pada dasarnya, sesuai dengan formula sintaks VLOOKUP yang sudah dibahas sebelumnya, maka terdapat 3 argumen wajib dan 1 tambahan argumen opsional yang harus disertakan agar rumus VLOOKUP bisa digunakan, yaitu:
1. Lookup_value atau nilai pencarian
Informasi argumen ini terletak pada kolom pertama sebuah tabel atau kolom paling kanan dari Table_Array. Biasanya, informasi ini berupa angka, teks, tanggal, atau nilai tertentu. Nilai ini bisa ditulis langsung atau diambil dari sebuah referensi sel. Artinya, nilai ini juga bisa berupa nilai yang dihasilkan oleh rumus Excel lainnya.
2. Table_array atau tabel referensi data
Untuk menghasilkan argumen yang bisa digunakan, Table_array harus berbentuk data yang terdiri dari 2 kolom atau lebih. Nantinya, Table_array diposisikan pada kolom pertama agar menjadi referensi dari nilai yang dicari (Lookup_value).
3. Col_index_num atau nomor kolom
Nomor kolom adalah argumen Tabel Referensi (Table_array) yang mengandung nilai data dan akan diambil nilai yang sebaris dengan posisi Nilai yang Dicari (Lookup_value) pada kolom pertama. Nomor kolom ini harus berupa angka bulat lebih dari 0.
4. Range_lookup
Argumen ini sifatnya opsional, artinya bisa kamu sertakan atau tidak. Range_lookup adalah tipe VLOOKUP yang digunakan untuk menemukan informasi TRUE atau FALSE data dari Nilai yang Dicari (Lookup_value).
Perlu diperhatikan, kalau kamu menggunakan argumen TRUE atau tidak menggunakan TRUE atau FALSE, maka rumus tersebut akan mencari Lookup_value pada kolom pertama di Table_array yang sama atau nilai yang paling mendekati (dengan syarat kolom pertama tersusun dari nilai terkecil ke paling besar).
Jika nilai yang sama tidak ditemukan, maka nilai yang lebih kecil dan paling mendekati Lookup_value akan digunakan. Lalu, jika Lookup_value nilainya lebih kecil dari nilai pertama pada kolom pertama (Table_array), maka akan memberikan hasil #N/A (data tidak ditemukan).
Pada argumen FALSE, rumus VLOOKUP akan mencari Lookup_value yang benar-benar sama dengan data pada kolom pertama di Table_array. Jika Lookup_value tidak menemukan nilai dengan kecocokan sempurna, maka Rumus VLOOKUP akan menghasilkan #N/A (data tidak ditemukan).
Baca Juga: Macam-macam Rumus Statistik Excel dan Fungsinya untuk Olah Data
Contoh Cara Menggunakan Rumus VLOOKUP
Sebagai gambaran dasar, terdapat beberapa cara menggunakan rumus VLOOKUP. Cara ini diambil dari contoh informasi yang ingin ditemukan dengan rumus tersebut. Agar semakin memahami caranya, berikut contoh kasusnya:
1. Cara Menggunakan Rumus VLOOKUP Dasar
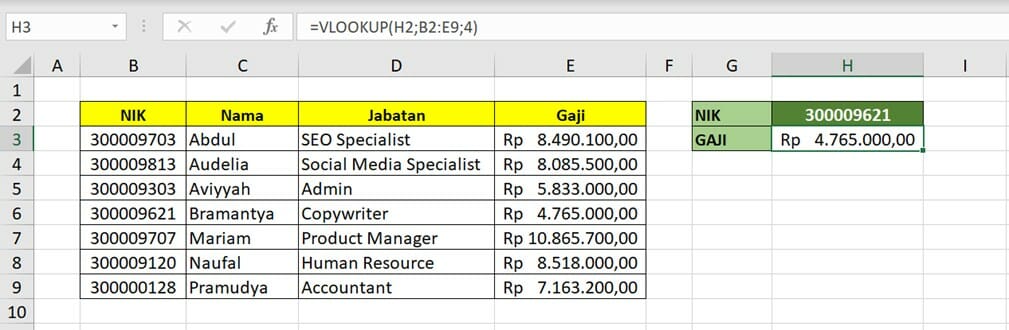
Dari ilustrasi data di atas, rumus VLOOKUP yang digunakan adalah:
=VLOOKUP(H2;B2:E9;4)
=VLOOKUP(Cari Nilai H2;dari referensi data di B2:E9; dengan informasi dari kolom 4)
2. Cara Menggunakan Rumus VLOOKUP FALSE
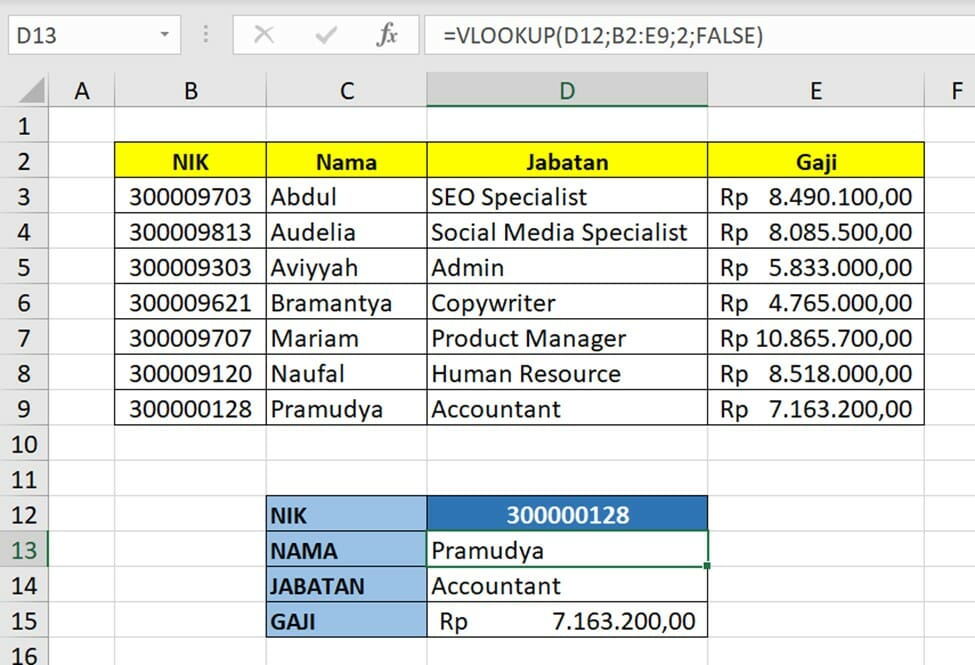
Pada ilustrasi di atas, rumus VLOOKUP FALSE yang digunakan adalah:
=VLOOKUP(D12;B2:E9;2;FALSE)
=VLOOKUP(Cari nilai D12;dari referensi rentang data B2:E9;dengan informasi dari kolom ke 2;FALSE yaitu kata kunci sama persis)
Karena nilai pada D12 yaitu “300000128” terdaftar dalam referensi data B2:B9, maka rumus VLOOKUP FALSE bisa menampilkan nama “Pramudya” yang merupakan kata kunci sama persis dari “300000128”
Berbeda jika nilai D12 yaitu “300000129” tidak terdaftar dalam referensi data B2:B9, maka rumus VLOOKUP FALSE tidak akan bisa menemukan kata kunci yang sama persis hingga hasilnya akan menjadi #N/A seperti ilustrasi di bawah ini:
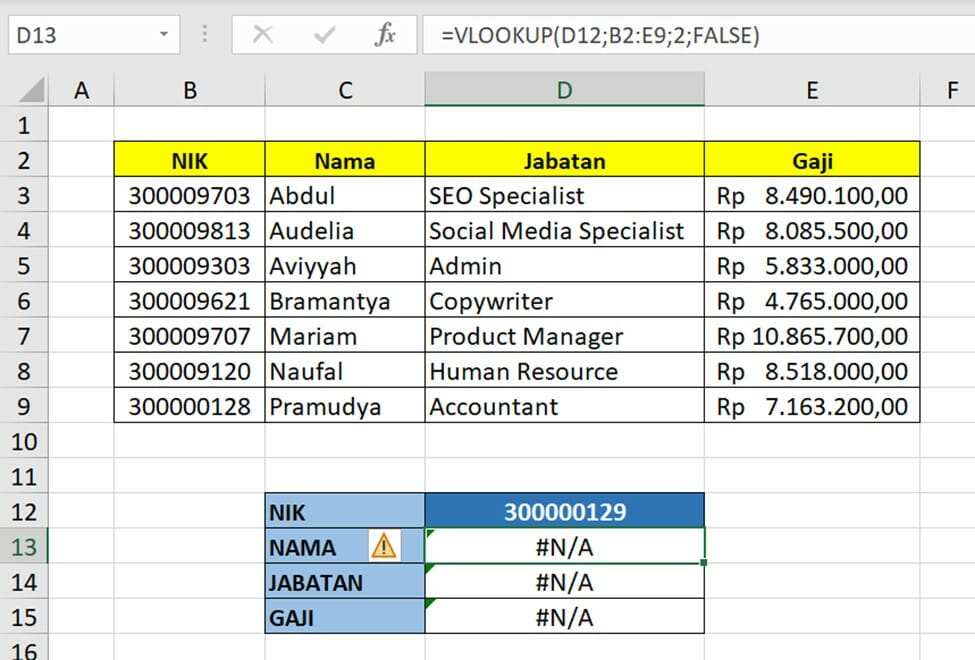
- Cara Menggunakan Rumus VLOOKUP TRUE

Dari ilustrasi data di atas, rumus VLOOKUP TRUE yang digunakan adalah:
=VLOOKUP(I2;A2:E9;4;TRUE)
=VLOOKUP(Cari Nilai I2;dari referensi data di A2:E9; dengan informasi dari kolom ke 4;TRUE yaitu kata kunci sama atau paling mendekati)
Penjelasan cara menggunakan rumus VLOOKUP TRUE dari ilustrasi di atas adalah Nilai I2 (Nomor 1) menggambarkan informasi sama persis (TRUE) yang ditemukan dari kolom ke-4 rentang data referensi A2:E9, yaitu data “Jabatan.” Karena itu, data yang muncul adalah “SEO Specialist.”
Dalam kasus berbeda, aplikasi cara menggunakan rumus VLOOKUP TRUE dapat menghasilkan nilai yang kurang relevan seperti ilustrasi di bawah ini:
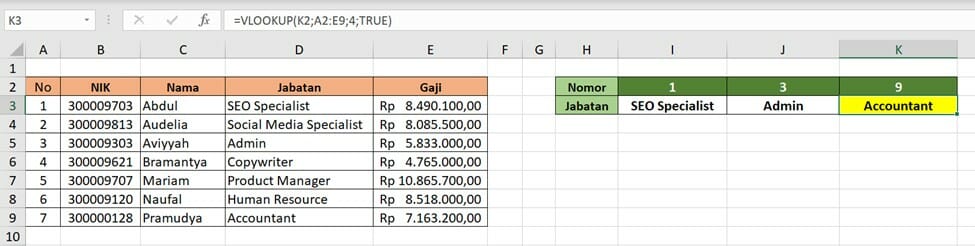
Sumber: Screenshot pribadi dengan Microsoft Office Excel 2016
Dari kolom ke-4 rentang data A2:E9 tidak ada informasi yang cocok dengan nilai K2 (Nomor 9). Ingat, dalam cara menggunakan rumus VLOOKUP TRUE, fungsi ini menyediakan kondisi alternatif di mana nilai K2 bisa dicocokkan dengan nilai yang paling mendekati.
Karena nilai yang paling mendekati K2 (Nomor 9) adalah “Nomor 7” maka informasi yang muncul menjadi “Accountant” yang sebenarnya merupakan informasi yang tidak tepat.
Pada dasarnya, keterampilan mengoperasikan Microsoft Office Excel menjadi skill yang sangat banyak dicari di dunia kerja masa kini. Karena itu, memahami cara menggunakan rumus VLOOKUP tentunya menjadi salah satu fondasi untuk menguasai keterampilan tersebut.
Apakah kamu tertarik untuk mendapatkan manfaat dari skill mengoperasikan Microsoft Excel tapi bingung harus mulai belajar dari mana? Jika iya, jangan khawatir! Mulai langkahmu belajar keterampilan ini dengan join kelas Microsoft Office Specialist by Kuncie!
Dengan mengikuti kelas ini, kamu bisa mendapatkan sertifikasi dan mengakses materi lengkap yang dirancang khusus untuk menjawab tantangan di dunia profesional. Materinya pun beragam, mulai dari cara efektif pengelolaan workbook dan worksheet, cara mengaplikasikan rumus dan fungsi Excel, hingga cara mengelola charts dan tables sesuai kebutuhan yang kamu inginkan.
Biar kamu bisa segera scale up di bursa kerja, yuk kepoin pilihan kelasnya dan daftar sekarang juga!
Referensi:
https://www.kelasexcel.id/2014/07/fungsi-vlookup-excel-untuk-pencarian-data.html
https://support.microsoft.com/id-id/office/vlookup-fungsi-vlookup-0bbc8083-26fe-4963-8ab8-93a18ad188a1#:~:text=Dalam%20bentuknya%20yang%20paling%20sederhana,%2C%20atau%200%2FFALSE).













Komentar