Microsoft Excel memiliki berbagai rumus statistik yang bisa digunakan untuk melihat atau mencari nilai dalam tabel lain. Salah satunya adalah HLOOKUP. Dalam penggunaannya, banyak yang masih sering tertukar atau tidak paham guna dari masing-masing rumus yang ada, terutama rumus LOOKUP seperti HLOOKUP.
Maka dari itu, mari kita raih manfaat belajar Excel dengan mengulas penggunaan rumus HLOOKUP agar kamu bisa mendapatkan angka yang kamu cari. Yuk, simak selengkapnya di sini!
Apa itu Rumus HLOOKUP?
Pada Microsoft Excel, ada tiga rumus yang bisa kamu gunakan untuk melihat nilai atau isi dari tabellain di dokumen yang sama, yaitu:
- LOOKUP
- VLOOKUP
- HLOOKUP
Tentunya, ketiga rumus tersebut memiliki fungsi yang berbeda-beda. Pada artikel ini, kita akan membahas salah satu dari ketiga rumus tersebut, yaitu HLOOKUP.
HLOOKUP adalah singkatan dari Horizontal Lookup. Rumus tersebut dapat digunakan untuk mengambil informasi dari tabellain secara horizontal. Yang dimaksud dari itu adalah rumus tersebut akan mencari angka atau nilai spesifik dari baris pertama suatu tabel dan memunculkannya di kolom yang sama dari baris yang kamu inginkan. Rumus ini bisa kamu gunakan di berbagai versi Microsoft Excel.
Rumus HLOOKUP
Seperti semua rumus di Microsoft Excel, rumus HLOOKUP memiliki strukturnya sendiri yang harus diikuti agar tidak menampilkan data yang salah ataupun jadi error.
Syntax HLOOKUP:
HLOOKUP(lookup_value, table_array, row_index_num, [range_lookup])
Keterangan:
1. lookup_value : Nilai yang dicari
2. table_array : Tabel yang diambil datanya
3. row_index : Nomor baris yang diambil datanya
4. range_lookup : Opsional, boolean/data yang hanya terdiri dari dua jenis, yaitu BENAR atau SALAH. Ini dimasukkan untuk menunjukkan kecocokan persis atau perkiraan. Default = BENAR = perkiraan cocok.
Untuk menggunakan HLOOKUP, pastikan kamu memiliki tabel data yang dijadikan acuan untuk diambil datanya.
Hal yang Perlu Diingat Ketika Menggunakan Rumus HLOOKUP
Seperti berbagai rumus lainnya di Microsoft Excel, ada beberapa peraturan yang perlu diingat ketika menggunakan rumus HLOOKUP. Selain agar rumus bisa berfungsi dengan baik, hal-hal ini juga mempermudah kamu ketika menggunakan rumus HLOOKUP. Mari simak di bawah ini!
- Rumus HLOOKUP tidak membedakan penulisan dengan huruf kapital. Jadi, jika kamu memiliki data dengan penulisan “SATU” dan “satu”, rumus ini akan menganggap keduanya sama.
- Range_lookup mengontrol apakah nilai pencarian harus sama persis atau tidak. Standarnya adalah BENAR = izinkan pencocokan tidak tepat. Tetapkan range_lookup ke FALSE untuk meminta pencocokan persis.
- Jika range_lookup dihilangkan atau BENAR, dan tidak ditemukan pencocokan yang tepat, HLOOKUP akan mencocokkan nilai terdekat dalam tabel yang lebih kecil dari nilai pencarian. Namun, HLOOKUP akan tetap cocok dengan nilai yang tepat jika ada.
- Jika range_lookup adalah TRUE, nilai pencarian di baris pertama tabel harus diurutkan dalam urutan dari paling rendah ke paling tinggi. Jika tidak, HLOOKUP dapat mengembalikan nilai yang salah atau tidak diharapkan.
- Jika range_lookup adalah FALSE (exact match), nilai di baris pertama tabel pencarian tidak perlu diurutkan.
Cara Menggunakan Rumus HLOOKUP
Jika dipelajari dengan tepat, rumus HLOOKUP tidak sulit untuk digunakan. Bahkan, rumus ini bisa sangat mempermudah kamu ketika mengelola data di Microsoft Excel. Simak caranya di sini!
Syntax dalam HLOOKUP:
=HLOOKUP(lookup_value, table_array, row_index_num, [range_lookup])
- HLOOKUP Approxiate Match
Fungsi Approximate Match ini dibuat dengan tujuan agar rumus HLOOKUP mencari data yang paling mirip dengan kata yang kamu cari. Perlu diingat bahwa rumus akan mencari data yang paling mirip berdasarkan angka atau huruf pertama.
Untuk memahaminya dengan lebih mudah, lihat tabel di bawah ini.
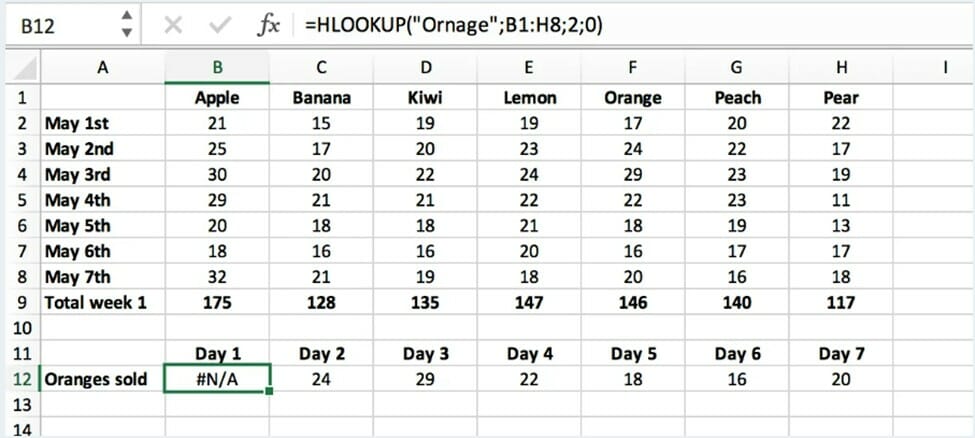
Ketika kamu mencari kata “Ornage” di tabel di atas, tentunya kamu tidak akan mendapatkan jawaban karena tidak ada data dengan kata “Ornage”. Cell akan memunculkan error #N/A.
Untuk mendapatkan approximate match atau kecocokan yang paling mirip, Ubah “0” (atau “False”) pada rumus di atas menjadi “1” (atau “True”). Sehingga, rumus yang dimasukkan adalah =HLOOKUP(“Ornage”;B1:H8;2;1).
Dengan begitu, rumus akan secara otomatis mencari data dari kata yang paling mirip dengan “Ornage”, yaitu dari data “Orange”. Berikut adalah hasil data dari rumus tersebut:
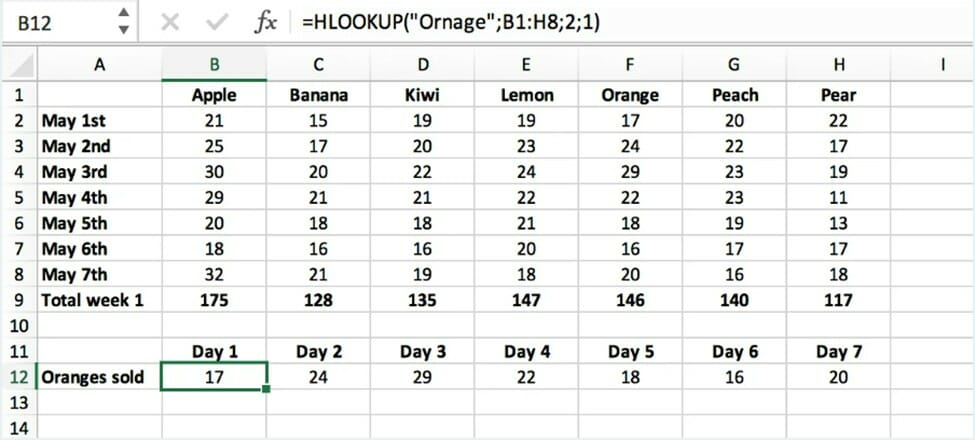
Namun, jika kita memasukkan kata “Arange”, rumus akan menganggapnya lebih mirip dengan “Apple”, sehingga menghasilkan data berikut:
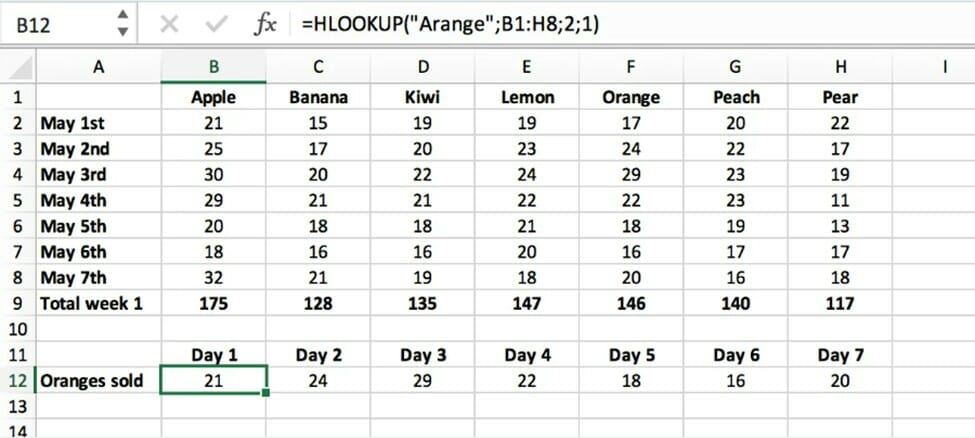
- HLOOKUP Exact Match
Exact match berarti rumus HLOOKUP akan mencari data berdasarkan data yang persis sama dengan yang kamu cari. Mari simak contoh di bawah ini.
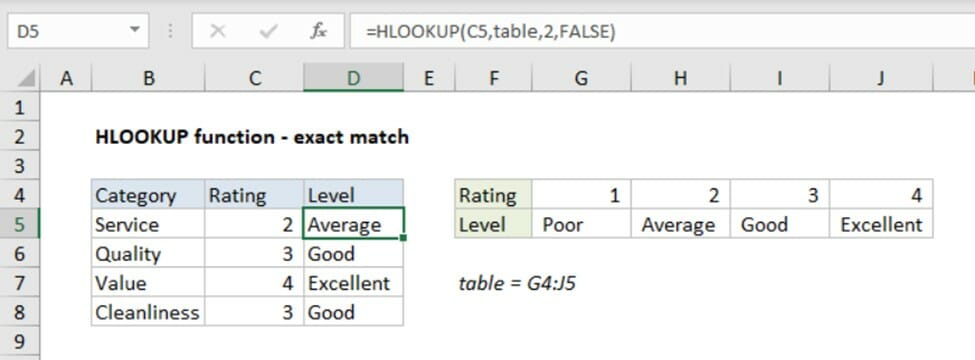
Berdasarkan gambar di atas, rumus yang dimasukkan adalah =HLOOKUP(C5,table,2,FALSE). Maka dari itu, rumus tersebut akan mencari data berdasarkan angka “2” dan hanya angka tersebut. Maka dari itu, data yang muncul adalah kata “Average”.
Saat menggunakan rumus HLOOKUP untuk melakukan pencarian data yang sama persis, pastikan kamu mengisi RangeLookup dengan FALSE.
- HLOOKUP dari Worksheet Lain
Secara garis besar, menarik data untuk rumus HLOOKUP dari worksheet lain sangat mudah. Kamu hanya perlu menambahkan informasi tambahan di rumus HLOOKUP yang kamu masukkan.
Caranya adalah memasukkan nama worksheet yang kamu inginkan, diikuti dengan tanda seru. Misal, =HLOOKUP(C5,Makanan!table,2,FALSE).
Di sini, “Makanan” adalah nama worksheet yang kamu inginkan. Jika ada spasi atau karakter non-alfabet di nama worksheet-nya, beri tanda kutip satu di sebelum dan sesudah nama worksheet. Contohnya adalah =HLOOKUP(C5,’Makanan Ringan’!table,2,FALSE).
- HLOOKUP dari Workbook Lain
Mirip dengan ketika mengacu ke worksheet lain, kamu bisa mengambil data dari workbook dengan cara memasukkan informasi nama workbook dan worksheet yang diacu menggunakan kurung siku.
Contohnya adalah =HLOOKUP(C5, [Book1.xlsx]Makanan!table,2,FALSE) bagi dokumen yang sedang dibuka. Jika kamu ingin mengambil data dari workbook yang tertutup, kamu harus mencantumkan lokasi file workbook-nya juga menggunakan kutip satu. Contohnya adalah =HLOOKUP(C5, ‘D:\Reports\[Book1.xlsx]Makanan!table,2,FALSE).
Dapatkan Tips Pakai Rumus HLOOKUP di Kelas Microsoft Excel dari Kuncie & MyEduSolve
Masih bingung bagaimana cara menggunakan rumus HLOOKUP di Microsoft Excel? Tenang, Kuncie dan MyEduSolve punya solusinya!
Kuncie membuka Kelas Microsoft Excel, hasil kerja sama dengan MyEduSolve! Di sini, kamu akan belajar komponen, cara menggunakan, dan tips Microsoft Excel dari ahlinya. Tak hanya itu, di akhir rangkaian kelas, kamu akan mendapatkan sertifikat sebagai tanda bahwa kamu sudah ahli menggunakan Microsoft Excel!
Yuk daftar Kelas Microsoft Excel dari Kuncie dan MyEduSolve dan optimalkan skill Microsoft Excel-mu!
Referensi:
https://www.ablebits.com/office-addins-blog/excel-hlookup-formula-examples/
https://corporatefinanceinstitute.com/resources/excel/hlookup-function/
https://exceljet.net/functions/hlookup-function
https://www.perfectxl.com/excel-glossary/how-to-use-hlookup-excel/
https://www.techonthenet.com/excel/formulas/hlookup.php
https://www.ablebits.com/office-addins-blog/excel-hlookup-formula-examples/
https://www.kelasexcel.id/2014/07/fungsi-hlookup-excel-untuk-pencarian-data.html












Komentar